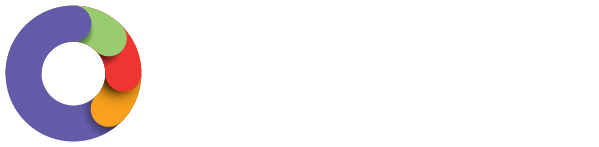Employee Portal
Some businesses may allow you to claim expenses through the Employee Self Service Portal. Once employees have been given access to create Expense Requests in Employee Portal they are able to create single and multiple line expense requests by logging in and clicking the 'Expenses' menu item.
From here, you will be prompted to enter the expense details such as:
- Description
- Option to add an attachment
- Date Incurred
- Expense Category
- Notes
- Location
- Amount
- Tax Code (linked to the expense category at a business level)
- Location
- Option to add another expense line item
Once you save the request by clicking the 'Create' button, an email will be sent to your Employer confirming the request, along with an email to any linked managers notifying them of the request so that it can be approved or declined.
Adding Multiple Expense Lines
If you travel for work or like to submit monthly expense reports, it’s handy to be able to submit a single expense claim with multiple line items. This means that only a single expense claim needs to be submitted and approved so that employees and managers can simplify the expense claim process. You can also attach multiple documents to a single expense claim so you can keep all your receipts together in a single claim.
Simply click the 'Add another line item' option to add multiple expenses.
WorkZone
If your employer has granted you the ability to submit expense requests you can access this feature of WorkZone in one of two ways.
(If you don't see the following options available on your WorkZone app please contact your employer, or payroll administrator.)
You can tap on the Expenses area on the home screen. Or, you can select the Expenses icon at the bottom of the home screen:

Tap on '+' to begin a new expense claim:

Enter a description and then tap on 'Add expense':

Add the details of the expense. This includes:
- Expense Date (this is the date the expense was incurred)
- Expense Category
- Location
- Notes
- Amount
- Tax Code & Tax Rate (optional)

Once the details of the claim have been saved you can also add an attachment if required:

You can add the attachment from an already stored photo from the gallery on your phone, a document from the saved files on your phone or you can take a photo using the camera on your phone.

Once all the details are correct you can tap on 'Submit':

Your expense request has been submitted to your manager/employer for approval!
If you haven’t already, you can download WorkZone immediately by clicking here: