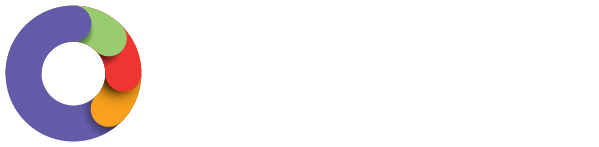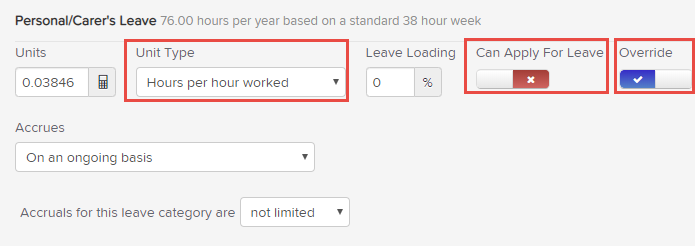In order to update an employee's leave allowances you first need to go into their Employee File. You access this by clicking on the 'Employee' tab on the payroll dashboard and selecting an employee from the employee list, or using the search field to find them.
You'll then need to click on the 'Leave Allowances' link on the left hand side of the screen.
On this page, all the leave categories that have been set up will appear. You can then manage the following for each employee:
- Whether or not you want the employee linked to a leave allowance template - This setting can also be configured from the employee's pay run defaults page. If the employee is on a leave allowance template, you will not be able to change any specific leave values from here because it will be locked. Instead, you'll need to go to the Payroll settings > Leave allowance page and update it from there. Once you save that update, you'll then able able to apply the update to all linked employees. The updated details will then be evident on this page.
- The employee's leave year - The 'leave year' setting is utilised on each accruing leave category as you are able to choose to accrue leave based as per an 'ongoing basis', or 'based on the employee's leave year'. In regards to what date is used for the 'leave year', you can select from the employee's start date, or 'the following date' which can be a custom date to your choosing.
The below settings are directly relating to specific leave categories and how they will behave for the employee. Please note, if a leave allowance template has been assigned to an employee, you will not be able to make any changes to any leave allowance settings for the employee.
The name of the leave category is in bold, and depending on how the actual leave category has been set up, you will see the following options:
- Leave loading pay category - This setting will allow you to select which pay category you want to use for the leave loading calculation instead of the employee's primary pay rate. If this is left blank, the employee's primary pay rate will be used. Some things of note:
- If the employee is attached to an award leave allowance template, you'll only be able to select pay categories that fall within the award, or business pay categories. You will not be able to select a pay category from a different award to the one the employee is on.
- Fixed pay categories cannot be selected here
- If you select a pay category to calculate the leave loading on, you'll need to ensure that there is a rate set against this on the Employee file > Pay rates page, otherwise the loading value will be $0
- Whether or not it accrues automatically - This setting is configured on the Payroll settings > Leave categories page and cannot be changed here. If it is not accruing automatically the employee's balance will not accrue without a manual adjustment being made;
- Unit Type - if the leave category is not tracked, you can set whether the entitlement accrues in days, weeks or hours. If the leave category is tracked, you can set whether the entitlement accrues as 'standard days per year', 'standard weeks per year', hours per hour worked' or 'hours per pay run';
- Can Apply For Leave - you can switch on/off any leave category that the employee can access when applying for leave. If it is switched off, the employee will not see this option within the portal or WorkZone when they apply for leave.
- Override - this determines whether an employee's leave allowance can be overridden or not. If the override is set to no, you will see that the fields are blocked and cannot be changed. To activate an override of a leave category, simply click on the left of the override box.
An example of the above 3 settings is below:
Then, for other leave categories you may see the below settings:
- Units - set the entitlement amount for each leave category. If you click on the calculator icon you'll be able to view a breakdown of accrual amounts, and can view different results by entering a different figure for the hours per day and employee would work;
- Leave Loading - enter a leave loading amount, for eg if the employee is entitled to 17.5% loading when taking annual leave, you would enter 17.5;
- Accrues - This can be set to either accrue on an ongoing basis, or to accrue according to the employee's leave year. If you select 'on an ongoing basis' you'll then only have the option of whether to limit or not limit the accruals for the leave. There will be no settings past this point.
An example of the above 3 settings is below:
If you select to accrue the leave according to the employee's leave year, you'll have more settings in which to specify the conditions. These include:
- Accrue in advance - The total amount of leave owed to the employee within the leave year will be accrued upfront in the employee's first pay run. The employee will then no longer continue to accrue leave during the leave year. Upon commencement of the next leave year, the entire leave entitlement will again be added to the employee's balance in the pay run dated AFTER the employee's leave year.
- Accruals for this leave category are - You can select from 'limited' or 'not limited' to and enter the required number of days.
- Carry over - You can choose to have only a maximum number of units' leave (accrued from the previous year) to be carried over upon commencement of a new leave year. If an employee's balance is greater than those units, the balance will be adjusted in the pay run.
An example of the above 3 settings is below:
The last setting applies to long service leave:
- Contingent & Entitlement Period - this traditionally applies to long service leave. Enter the number of years each period should be activated from. If the contingent period has occurred, this leave category will appear in an employee's termination pay and you can choose to pay it (if the leave is set to be paid out on termination). Additionally, if the entitlement period has occurred, the employee will be able to choose that leave category when applying for leave;
An example of what this looks like is below:
Once you have finished making any adjustments, click 'Save' to the employee's leave allowances.
To see specific examples of these settings in practice, please see the below article:
Leave accruals: Examples of how leave is applied based on setup scenarios