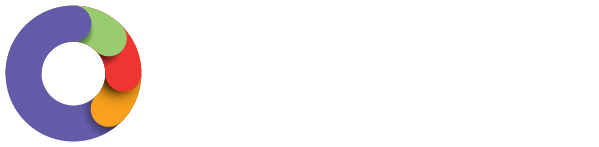You can use the Expense Management feature on the Swag app to approve or decline employee-submitted expense claims. You can also use this feature to edit an employee-submitted expense claim, search for a specific entry, and delete a record that is no longer required.
Important
WorkZone will be migrating over to Swag, and we are directing users to download the latest version of the Swag app from the correct app store for your device: iOS/iPhone or Android. Once installed you simply log in with your existing credentials. There is a magic email link if you cannot remember your log in details.
Access expense claims
Expense Management
- Search Swag in the App Store for iPhone users, or the Google Play Store for Android users, or click the following based on your device:
iOS/iPhone
Android - Log into the app using the same login credentials you previously used for your payroll log in.
- You can request a magic email link if you cannot remember your log in.
- From the dashboard view that the app opens in, select Expenses from across the top of the screen.
- Ensure you are in the Timesheet Management mode by toggling the switch to Expenses Management.
Approve an expense claim
- Log into the Swag application.
- Select Expense from the menu at the top of the page.
- Toggle to the Expense Management Setting.
- Tap the expense claim that needs approval.
- Tap the Approve button.
Decline an expense claim
- Log into the Swag application.
- Select Expense from the menu at the top of the page.
- Toggle to the Expense Management Setting.
- Tap the expense claim that needs declining.
- Tap the Decline button.
- Enter a reason for declining the expense and tap the Decline button.
- You are then asked to provide a reason for declining.
Manage expense claims
Search expense claims
- Log into the Swag application.
- Select Expense from the menu at the top of the page.
- Toggle to the Expense Management Setting.
- Tap the Search button.
- Select from the following filters:
- Status.
- Expense category.
- Date range.
- Employee.
- Location.
- Tap the Done button.
Edit an expense claim
- Log into the Swag application.
- Select Expense from the menu at the top of the page.
- Toggle to the Expense Management Setting.
- Tap the expense claim that needs editing.
- Make the required changes and click the Save button.
Cancel an expense claim
- Log into the Swag application.
- Select Expense from the menu at the top of the page.
- Toggle to the Expense Management Setting.
- Tap the expense claim that needs cancelling.
- Tap the Cancel Expense Claim button.
- Tap the Yes, Cancel Expense Claim button.
Permissions
If the restricted access user has expenses permissions, they will have the ability to undertake the following actions in Swag based on their permission type, as follows:
- View Expense Requests only: The user will have the ability to view expense requests in read-only format. This includes the ability to view/download any attachments associated with the expense request.
- Create Expense Requests only: The user will NOT have access to any expense related manager features in Swag.*
- View Expense Requests + Create Expense Requests:The user will have the ability to view expense requests in read-only format. This includes the ability to view/download any attachments associated with the expense request.
- View Expense Requests + Approve Expense Requests: The user will have the ability to view, edit, decline, approve and cancel an expense request. This includes the ability to add an attachment associated with the expense request.
- View Expense Requests + Create Expense Requests +Approve Expense Requests: The user will have the ability to view, edit, decline, approve and cancel an expense request.This includes the ability to add an attachment associated with the expense request.
A restricted access user will not be able to create an expense request via the Swag app (this is only an option via the web portal).
Ask your platform administrator about your access.