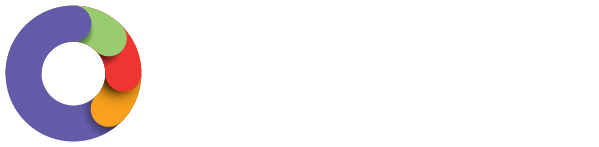The Employee Portal Settings feature allows you to choose what payroll features an employee can access via their self-service portal, such as being able to clock in and out via Swag and their timesheet editing rights. These options allow you to tailor the employee portal to suit the employee requirements within your organisation.
Important
An employee will need to have enabled the Use Timesheets option in order to clock in/out via the Swag app.
Portal Settings
- Log into your payroll account.
- Go to payroll settings
- Select Employee Portal Settings.
- Under the Settings tab, you will be presented with a list of options. There are ones that are particularly important to be ticked for full functionality for employees in Work:
- Employees can edit their personal details
- Employees can update profile picture
- Employees can edit their own bank account details (not editable in the app)
- Employees can edit their own super fund details (not editable in the app)
- Employees can apply for leave
- Employees can apply for expense reimbursement
- Employees can add and update their own qualifications
- Employees can override tax code when submitting expense claims
- Employees can complete the employee satisfaction survey
- Employees can set their own unavailability
- Employees can view approved leave
- Employees can: not access timesheets/ view and edit timesheets/ view their own timesheets/ only edit their own timesheets/ only edit timesheets created via the kiosk/ only edit timesheets created via workzone clock in/out/ only edit timesheets created via the kiosk or workzone clock in/out
- Employees can clock in/out using Swag
Granting Access
- Once you have finalised the employee portal settings, click on the Access tab and here you can grant bulk portal access to your employees.
- By default, a list of all your active employees will be displayed. You will then be presented with a list of your employees.
- By using the tick boxes to the left of the employee's name, you can individually grant the employee access to the employee portal. To bulk grant access, click on the checkbox to the left of Name at the top of the table. This will select all employees eligible for portal access.
- You can also revoke access, either individually or in bulk, from this screen. Follow the same instructions as per granting access, however, click on Revoke Access.
- From this screen, you will also be able to identify any employees who are yet to provide their email address. These employees will be unable to be granted employee portal access until an email address is supplied.
- You can add and/or edit an employee's email address from this screen by clicking on the pencil icon within the Email column.