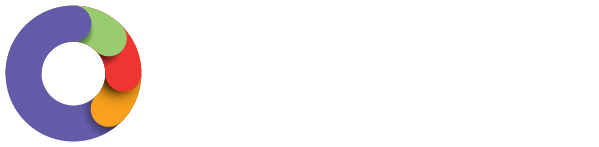Pay Categories are used to define the rates that employees are paid. Setting up your pay categories will help simplify the management of employee pay rates by:
- Automatically calculating linked rates through loading and penalty rate multipliers
- Configuring super rates
- Configuring leave accrual
Create a Pay Category
You can create a pay category by following these steps;
- The setting for pay categories can be accessed and updated by clicking on the 'Payroll Settings' > 'Pay categories' page
- When you create a new business, a number of common pay categories have already been created however, you are able to create new ones that match your business needs. To create a new Pay Category click on the 'Add' button as shown below:
- A new pay category box will open. Type the name of the new pay category in the pay category name box. Then click the 'Save' button:
- Fields in this category include:
- Name
- Units - hourly, annually, fixed, daily and monthly
- Super rate - as a percentage
- PAYG tax exempt
- External Id: If an external id is used that has been used before you won't be able to save it if the 'unique external Id' setting is switched on. This setting is located on the Payroll settings > Advanced settings page. See here for more information.
- Accrues leave
- Payroll tax exempt
- Hide Units on Pay Slip: When paying employees, there may be pay categories where you do not require the number of units and rate per unit to be displayed on the pay slip. Examples include paying a commission or bonus, or the primary pay category for salaried staff. Even though the units will still be displayed in the pay run, ticking this checkbox means they won't appear on the pay slip. For eg, if you have ticked the setting for the 'Salary' pay category, the pay run will still appear as follows:
The employee's pay slip, however, will appear as follows: - Rate loading - this is loading that is applied on top of the base rate that the pay category is linked to. For example, if you have a base rate of $10 and set a rate loading of 50%, then the linked rate will be $15.
- Penalty loading - this is penalty loading that is applied on top of the base rate and the rate loading.
- Payment classification - this is used for pay categories that need to be reported separately on an employee's income statement. You can find more information about this in the following articles:
Reporting Specific Amounts Separately on Income Statements
Disaggregation of gross & Phase 2 reporting
- When creating a pay category for "Allowance (Other)", you are also able to enter an allowance description as shown below. When lodging STP Pay events, the allowance description will be used instead of the pay category name (if it has been specified) - in the absence of an allowance description, the pay category name will be used:
- When creating a pay category for "Allowance (Other)", you are also able to enter an allowance description as shown below. When lodging STP Pay events, the allowance description will be used instead of the pay category name (if it has been specified) - in the absence of an allowance description, the pay category name will be used:
- Rate Precision - option to set rate at between 0 and 5 decimal places.
N.B. In regards to rate precision, please note the following:- Additional earnings lines (configured at the bottom of the employees' pay rates screen) can be specified to up to 5 decimal points, regardless of the pay category setting.
- In the pay run, rates may be specified to up to 5 decimal points, regardless of the pay category setting.
- Once you have completed the Pay Category, press the 'Save' button on the bottom left of the screen.
Manage Pay Categories
In addition to the base value pay category, you are able to create linked categories.
For example, a pay category could have the base value of part-time weekdays but have linked categories of part-time Saturday and another one for part-time Sunday.
When a pay category is linked to a base pay category, you only need to specify the base rate for the employee and the rate for the linked pay categories will be automatically calculated.
You can create Linked Categories, by following the steps below;
- Click on the 'Add linked category' button in the bottom right hand corner of the chosen pay category.
- You will need to enter a name for the linked category, then press the 'Add' button.
Note: you have the opportunity to delete the linked pay category up until the point that it is used in a pay run. If you move your cursor towards the end you will see a figure like this * By clicking on this figure you are able to delete the new linked pay category. - Once the linked pay category is added you will need to complete the relevant fields. The image below is explained;
- Units - Pre-populated to hourly
- Super Rate % - Entered with percentage required by SGS legislation
- Rate Loading % - As per award/employment agreement
- Penalty Loading % - As per award/employment agreement
Tick the remaining fields, by clicking on the box adjacent to the field, if you require this function, e.g. Accrues Leave, PAYG Exempt etc. - Press the Save button in the bottom left hand corner.
System default pay categories
When you create a new business, there are a number of pay categories that are pre-loaded into the system for your convenience. Among these, there are 'System default' categories that are marked with a 'System' tag, as shown below:
These system maintained pay categories cannot be deleted or replaced, although some settings (such as loading) can in some cases be edited. This is intentional to ensure the system calculates the pay categories and associated components in a specific manner.
Deleting Pay Categories
To delete a pay category, hover your mouse over the pay category name where you will then see a red cross icon on the right hand side of the pay category.
Click on the "x" icon where a confirm popup dialog will then appear. If you click on "Delete" the pay category will be removed from the platform.
Note: If a pay category has been used in a pay run, you are NOT able to delete it. Additionally, no "SYSTEM" configured pay categories can be deleted.
Restoring a pay category
You are able to restore a pay category by going to Payroll settings > Restore deleted items, and selecting 'Pay category' from the drop down box. A list of all deleted pay categories will appear and you can click the 'Restore' option against the pay category that you are wanting to reinstate.