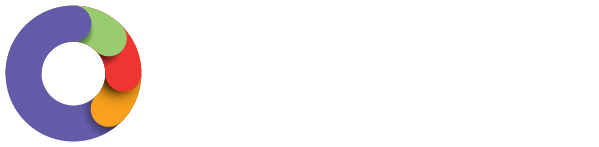Pay Schedules are used to set up pay runs. The pay schedule's settings are used each pay run to calculate what to pay employees.
There is no limit to the number of pay schedules you can create and they can be configured for any combination of pay frequencies so you can have multiple weekly, fortnightly and monthly pay schedules all running at the same time. These pay schedules are linked to the corresponding ATO tax tables.
The settings for pay schedules can be accessed and updated by clicking on the 'Payroll Settings' tab of your payroll dashboard - then select Payroll settings > Pay schedules.
Adding a Pay Schedule
To add a pay schedule, click on the "Add" button located on the top right hand side. You will then be required to configure your pay schedule settings as follows:
- Name: This is the name the pay run will be called and will be referenced when creating a pay run (so make sure that the pay run is clearly identifiable and recognised by all staff processing pay runs).
- Frequency: The options here are weekly, fortnightly or monthly. NB. this dictates the calculation of the employees' PAYG so ensure you select the correct frequency. Refer to the end of this article for an additional setting relating to monthly pay frequencies.
- Includes employees: Here you can choose from:
- None: you could choose this option where the pay run is adhoc in nature, for eg it is used to process back pays or bonuses/commissions.
- Employees with this pay schedule as their default: this is the most common setting and should be chosen where the pay run is regular in nature and employees will always be attached to this pay run.
- Employees with timesheets in the following locations: This option would be chosen if you want to separate pay run into locations. N.B. If an employee works in more than one location and this setting is chosen, the employee could potentially be processed in more than one pay run in the same frequency and PAYG/super must, therefore, be manually adjusted to ensure the employee is not disadvantaged and the correct calculations are made. If you select this option, you must then enter a location/s.
- Pay slip message: you can add a recurring note here that will appear in the 'Pay slip message' area on all pay runs for this pay schedule. This note will, in turn, appear on all employee's pay slips for the pay run.
- Pay Run Warnings: By default, all triggered system warnings will be displayed in the pay run. There may, however, be some pay run warnings that are of no relevance to a particular pay schedule and so you would prefer they are not displayed in the pay run at all. This setting allows you to configure what warnings you actually want displayed in the pay run. Clicking on "here" will open the context panel. Deselect the warnings you do not want appearing in the pay run. A full list and explanation of each pay run warning can be found here.
- Pay run finalisation settings: The following preferences can be configured to apply to all pay runs in a specific pay schedule:
- Journals: This option only relates to API-integrated journals. The option to configure journals will not be available for file import journals services eg MYOB. QuickBooks users also will not see this option as the journal export happens automatically as part of the integration.
- Create pay event: Immediately / later
- Publish pay slips: Immediately / Manually / Date & time picker
- Employee notifications: Send / Don’t send (This option won’t display if you have selected 'manual')
- Report packs: Immediately / Date & time picker / Do not run. If reports are configured to run, you are able to select the report packs from the available checkboxes. This option will not show if you do not have report packs configured.
Once these finalisation settings have been configured, if you set up pay run automation, those settings will flow through to the pay run automation wizard.
- Pay PAYG via payment file to a nominated bank account: Select this option if you want the ABA file for that pay run to include the PAYG amount to be transmitted to the ATO at the time of the pay run. If you select this option, you will be required to enter the relevant ATO bank details and reference number.
- Pay Run Automation: This setting allows you to choose what components of a pay run you want automated, that is run in the background automatically, and what components are to be processed manually. If the pay run is to be processed manually from start to end then no setting needs to change as manual processing is the default setting. Instructions on how to set up an automated pay schedule can be found here.
- Pay run approval: Enabling this allows you to nominate specific users that will be required to Approve/Decline a pay run before it can be finalised. Specific details regarding pay run approvals can be found here.
Editing an existing Pay Schedule
To edit a pay schedule, simply click on the name of the pay schedule. This will expand the details of the pay schedule where you can then make the appropriate changes.
Deleting a Pay Schedule
From this screen you are also able to delete the pay schedule. To do so, hover your mouse over the pay schedule name where a red bin icon will then appear in the top right hand corner of the window:
Clicking on the bin will trigger a delete confirmation. Click 'Delete' to confirm deletion of the pay schedule:
N.B. If the bin icon is disabled (ie displays in a grey colour) you will not be able to delete the pay schedule. This is because the pay schedule has been previously used to pay employees. We do not allow the deletion of the pay schedule so as to not to affect ongoing reporting by pay schedule.
Restoring a deleted pay schedule
You are able to restore a pay schedule by going to Payroll settings > Restore deleted items, and selecting 'Pay schedule' from the drop down box. A list of all deleted pay schedules will appear and you can click the 'Restore' option against the pay schedule that you are wanting to reinstate.
Additional Monthly Pay Schedule Setting
A new setting will appear when the pay run frequency 'Monthly' has been chosen. This setting is "Calculate monthly hours based on an annual average":
The purpose of this setting is to calculate an average number of hours per month for employees with advanced standard work hours setup in their profile, as opposed to paying the specific hours per month based on the number of days in the month (thereby calculating/paying different hours each month). This setting will follow the same principal as basic standard hours, for example if an employee is set to work 19 hours per week, the monthly calculation of hours will be 19 x 4.33333 and this amount will not vary each month.
If this setting is not selected, the calculation used to determine the employee's monthly hours will be dependant on the days the employee works and how many of those days are contained in the specific month, thereby the employee's monthly hours could vary from pay period to pay period.