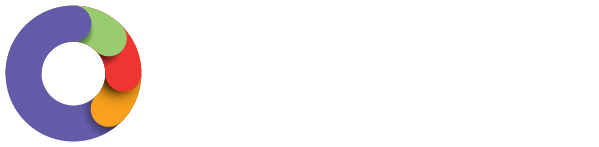A full access user or a restricted access user (a manager with access to a group of employees or a location), can perform tasks related to their relevant payroll permissions on the WorkZone app straight from their smartphone.
Permissions
If the restricted access user has expenses permissions, they will have the ability to undertake the following actions in WorkZone based on their permission type, as follows:
View Expense Requests only: The user will have the ability to view expense requests in read-only format. This includes the ability to view/download any attachments associated with the expense request.
Create Expense Requests only: The user will NOT have access to any expense related manager features in WorkZone.*
View Expense Requests + Create Expense Requests: The user will have the ability to view expense requests in read-only format. This includes the ability to view/download any attachments associated with the expense request.
View Expense Requests + Approve Expense Requests: The user will have the ability to view, edit, decline, approve and cancel an expense request. This includes the ability to add an attachment associated with the expense request.
View Expense Requests + Create Expense Requests + Approve Expense Requests: The user will have the ability to view, edit, decline, approve and cancel an expense request. This includes the ability to add an attachment associated with the expense request.
N.B. A restricted access user will NOT have the ability to create an expense request via the WorkZone app (this is only an option via the web portal).
Expense Claims Screen
Once the user taps on the business name they have restricted access to, they will see the 'expense claims' option at the bottom of the screen. This is where they can view any pending expense requests. The displayed information will include:
- employee's name;
- expense description;
- expense amount;
- status;
- attachments icon (if there is an attachment to the expense claim):

How to Action an Expense Request
To edit, approve, decline or cancel an expense the user will need to tap on the relevant expense request. This extended display also allows the user to save any changes, approve, decline or cancel the expense request:
If using WorkZone on an iOS device, you can quickly decline or approve an expense. Swipe left on the timesheet tile for the decline/approve actions to appear and then tap on the appropriate action:
How to Search for Expense Requests
You can search for any historic expense requests as well as all pending, approved, declined and processed expense requests by tapping on the search icon in the top right corner of the screen:
From here the user can filter the 'Search Expense Claims' screen by Status, Expense category, Date range, Employee and/or Location:
NB. When a pay run is created, an approved expense dated within the pay period will automatically be included and applied. Approved expense requests dated outside of the pay run period will need to be applied manually.
If you haven’t already, you can download WorkZone immediately by clicking here: